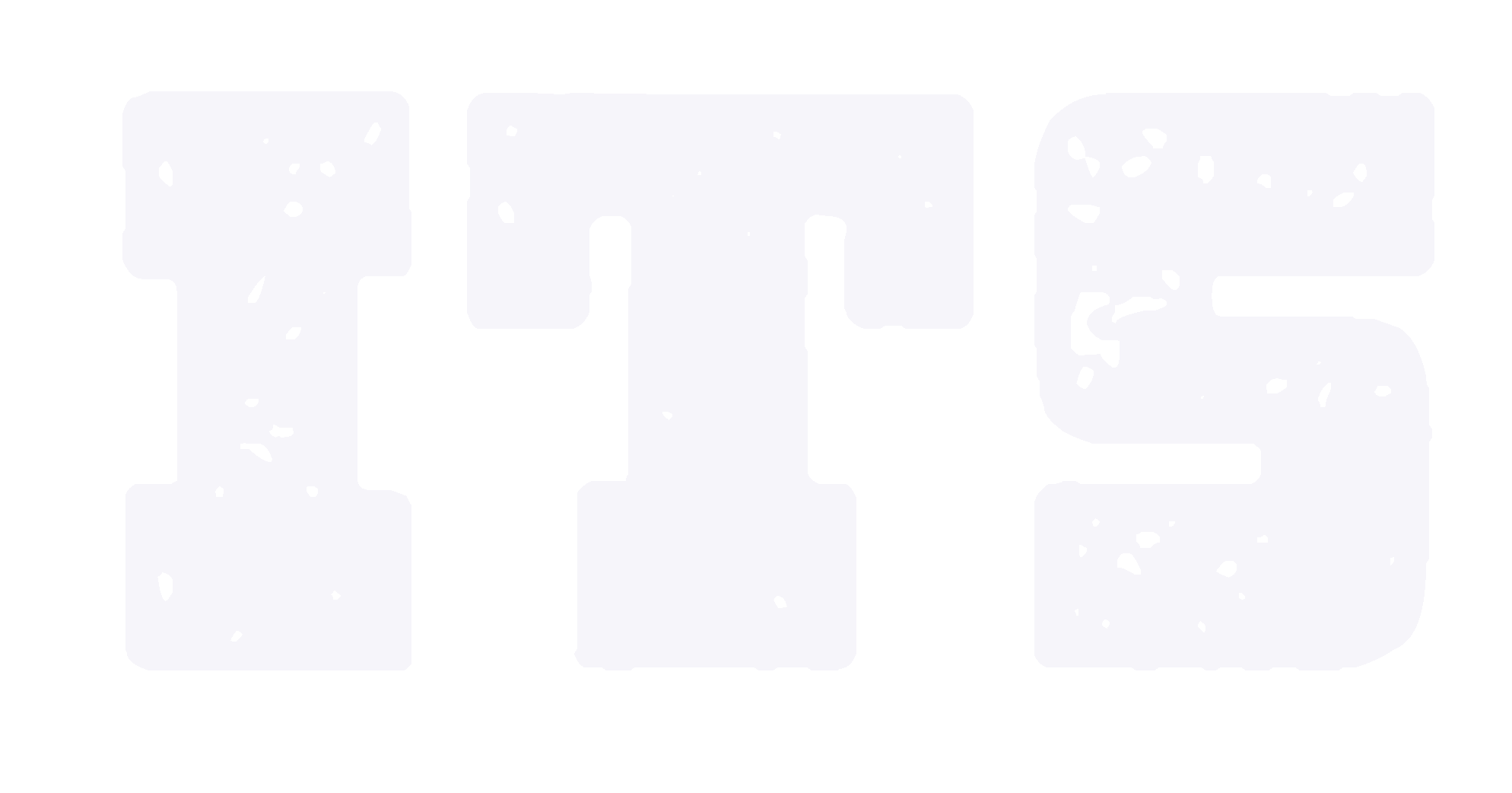Create Assingment
You can create assignments in several areas within the course
Navigate to the content area where you want students to access the assignment. On the action bar, point to Assessments and click Assignment. [View screenshot (Pciture 1)
On the Create Assignment page, provide the name, instructions, and any files students need to read.(Pciture 2)
Optionally, select a Due Date. After Due date, students still can submit their assignment, instructor will receive warnings messages when they grade.(Pciture 3)
In the Grading section, type the Points Possible.Under the Submission details, select the Number of Attempts and set Maximum Attempts to 2 in case students submit an incorrect file at first time.(Pciture 4)
Make the assignment available.Optionally, select the Display After and Display Until check boxes to enable the date and time selections. Display restrictions do not affect Due date
Click Submit.
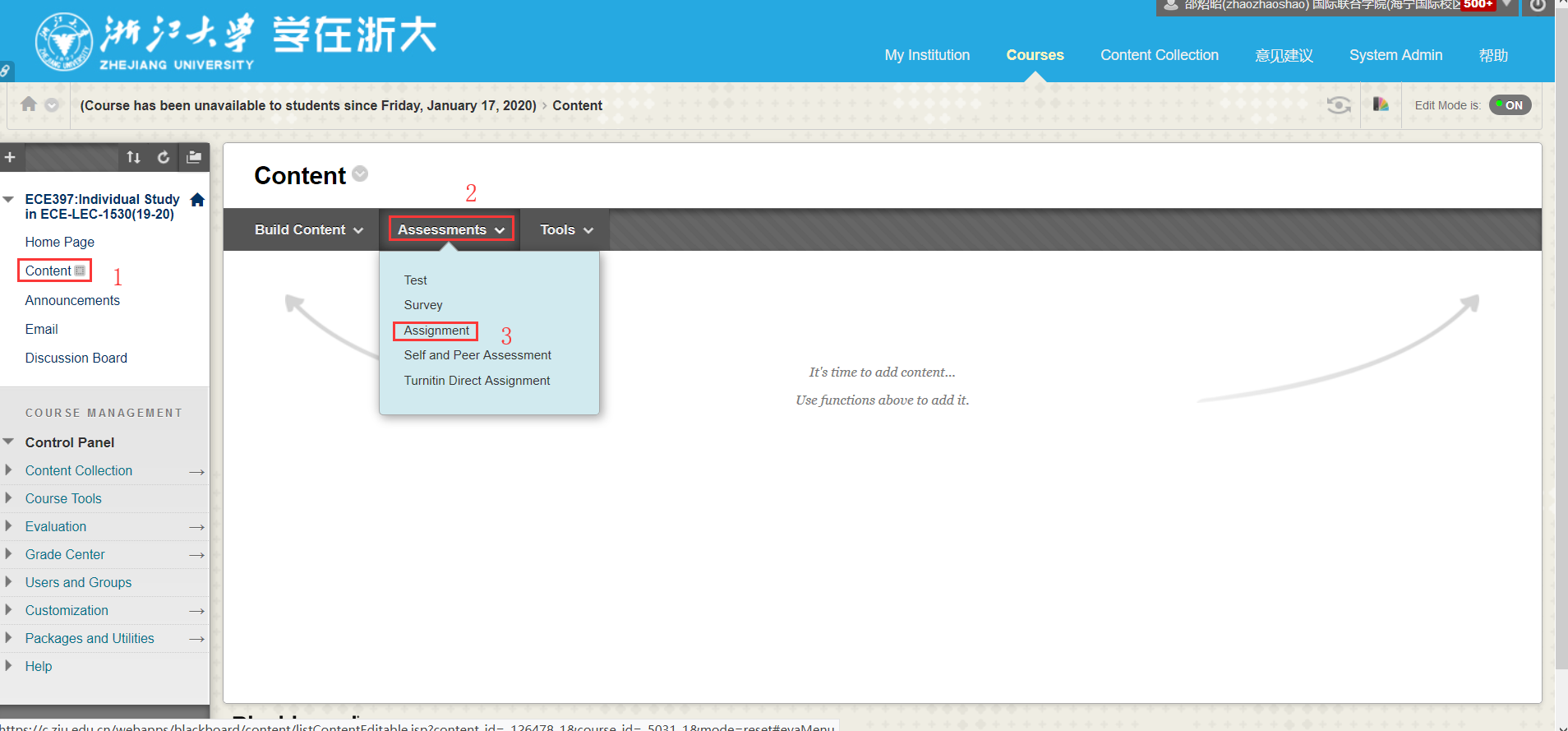
Pciture 1
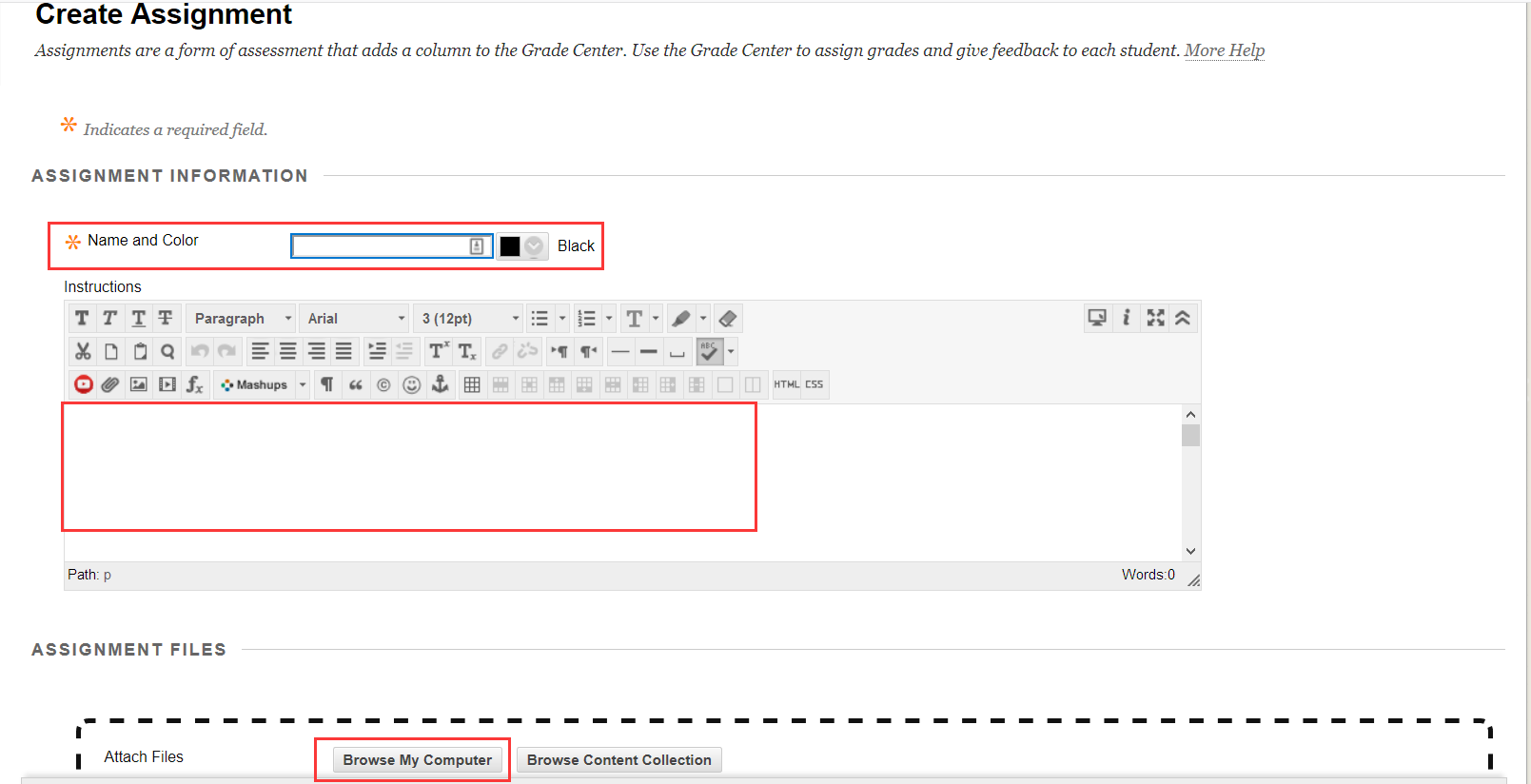
Pciture 2
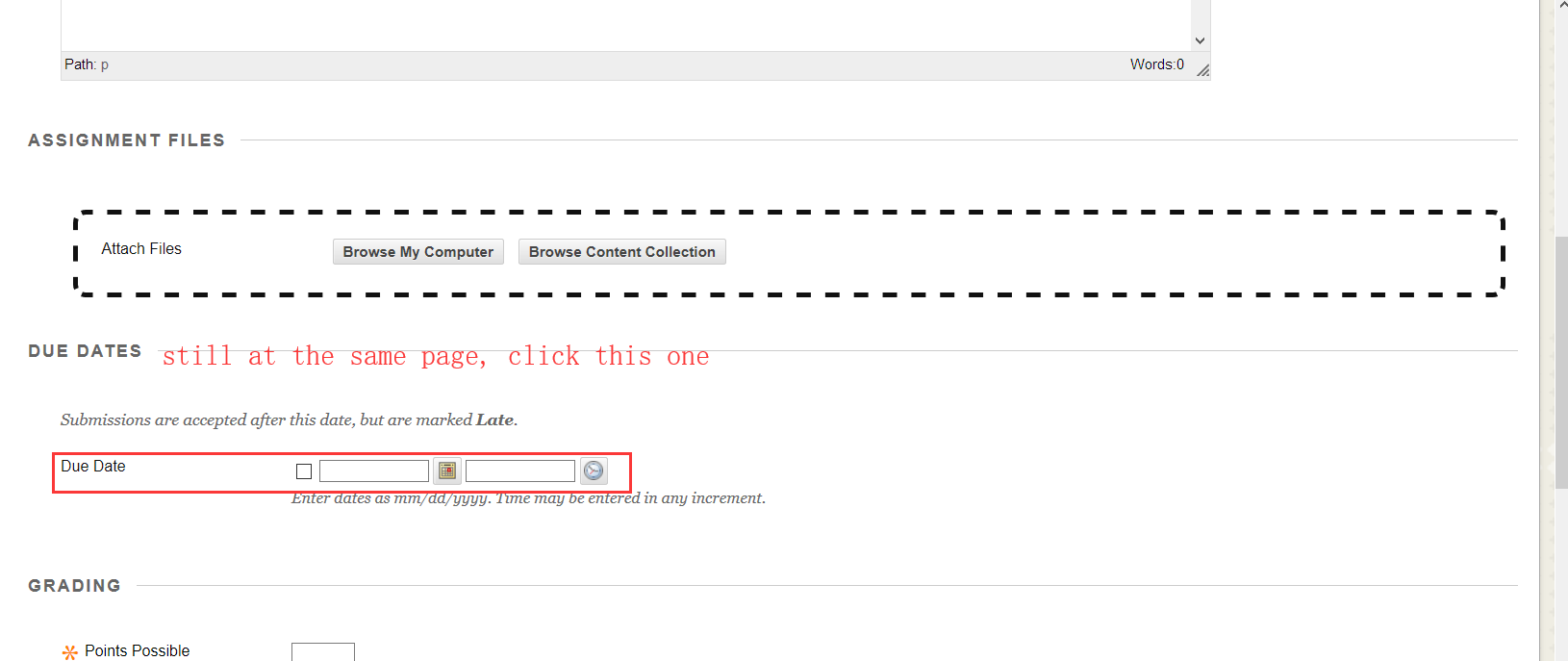
Pciture 3
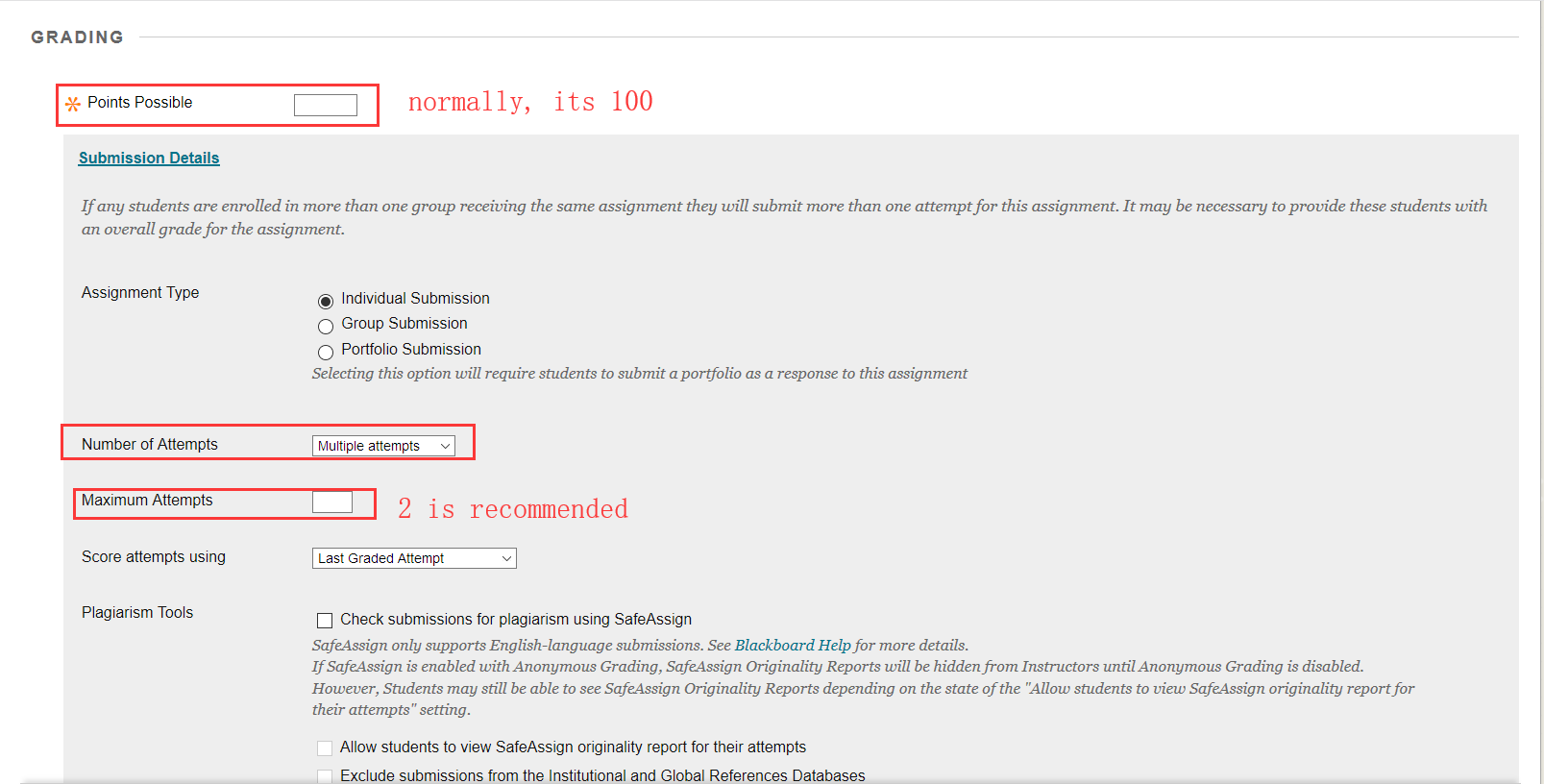
Pciture 4
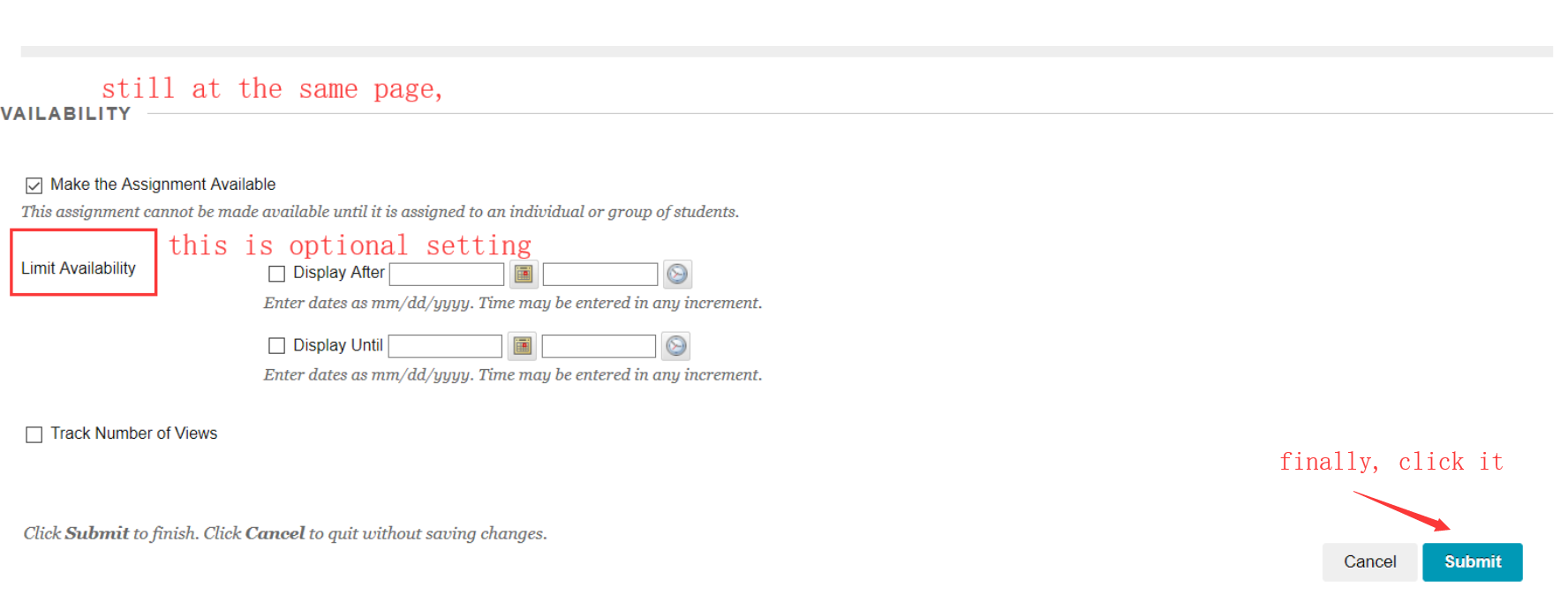
Pciture 5
Collect Students assignment
After deadline, you need to grade students assignment. go to grade center and enter the "full grade center",select the assignment name and click the yellow button and select the last one.(Picture 6)
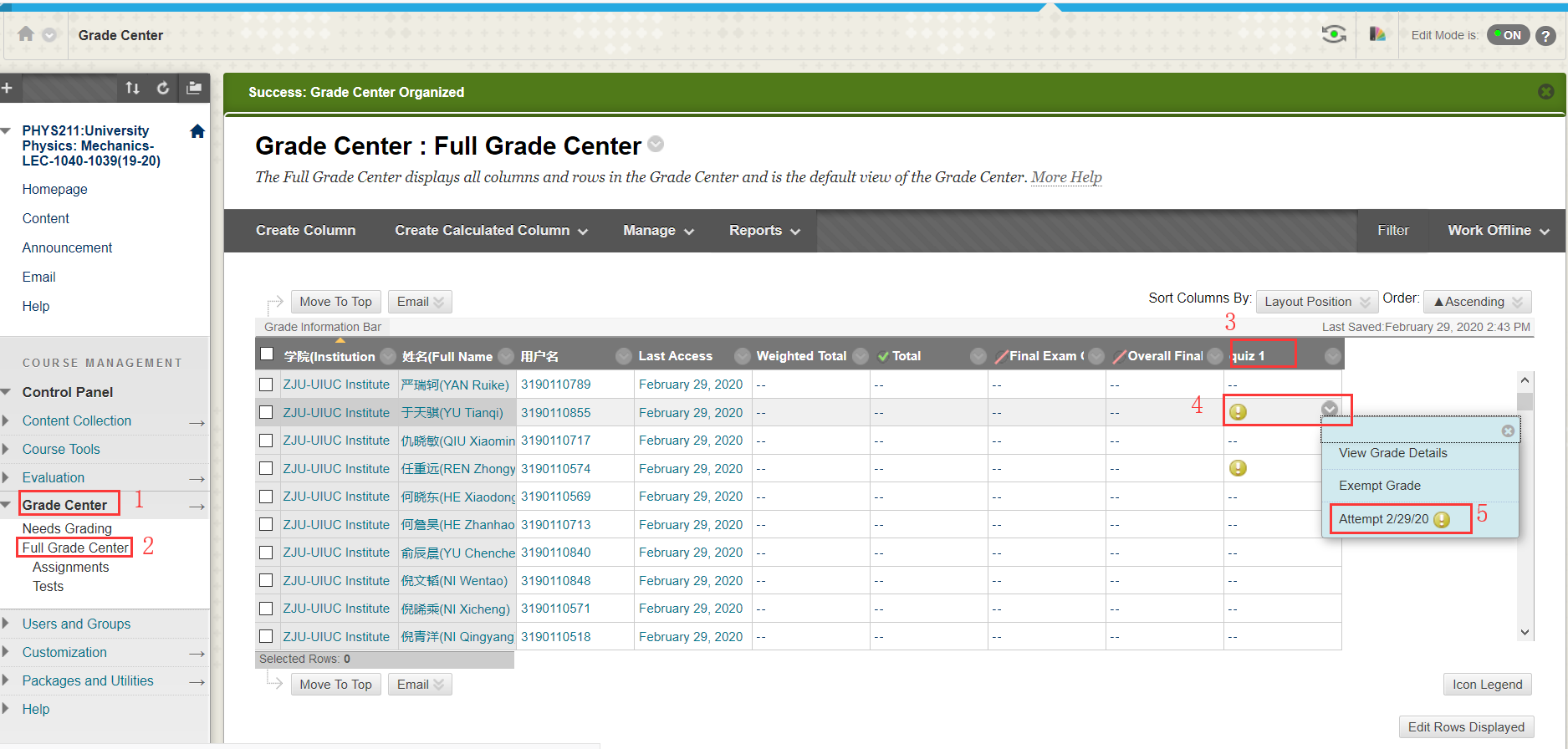
Picture 6
download the assignment, and give the mark and comments(optional, something like good job ) for this assignment, and click the submit.
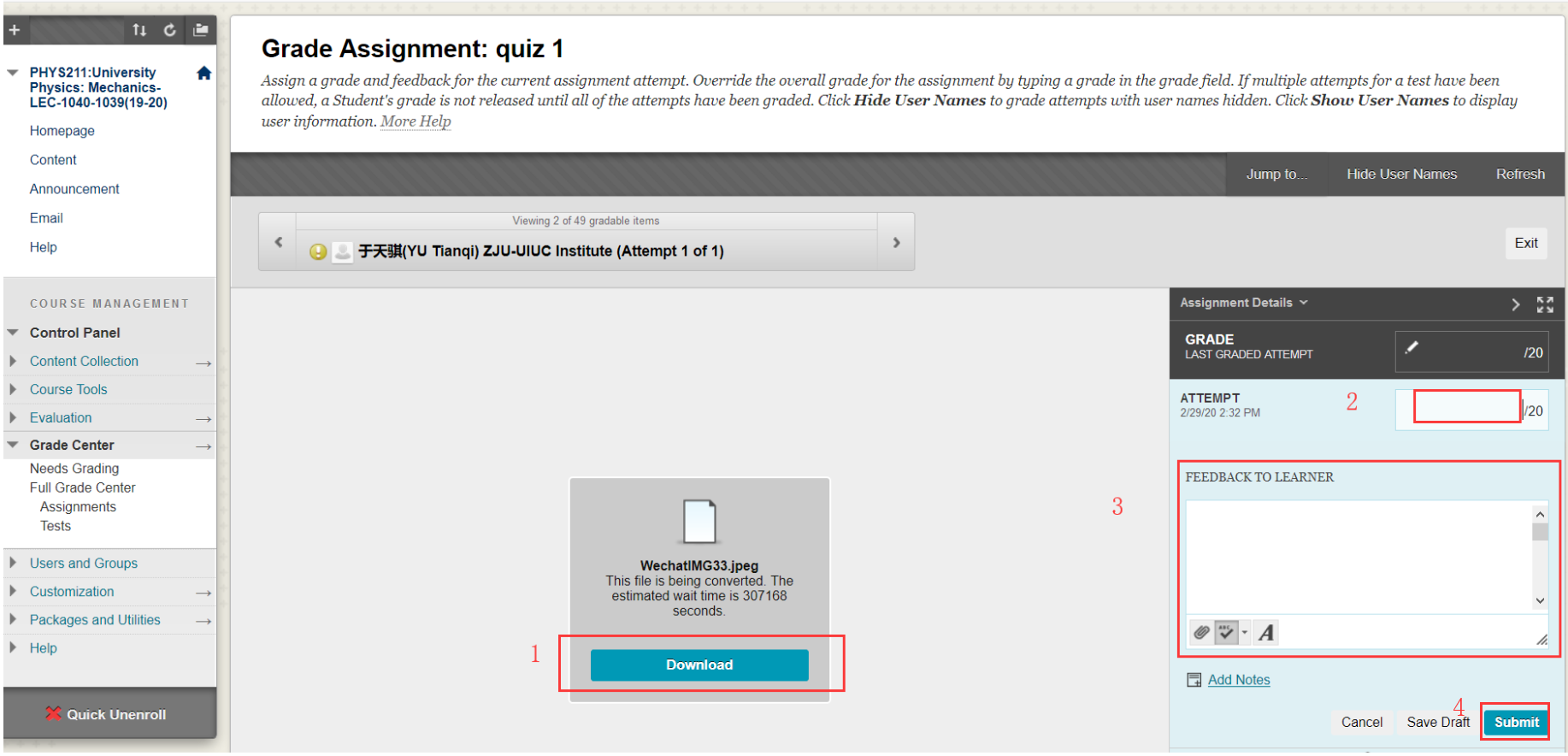
Picture 7
You can share this link to student if they don't know how to find your feedback
https://its.intl.zju.edu.cn/en/content/875617
*This is the end of the instruction.