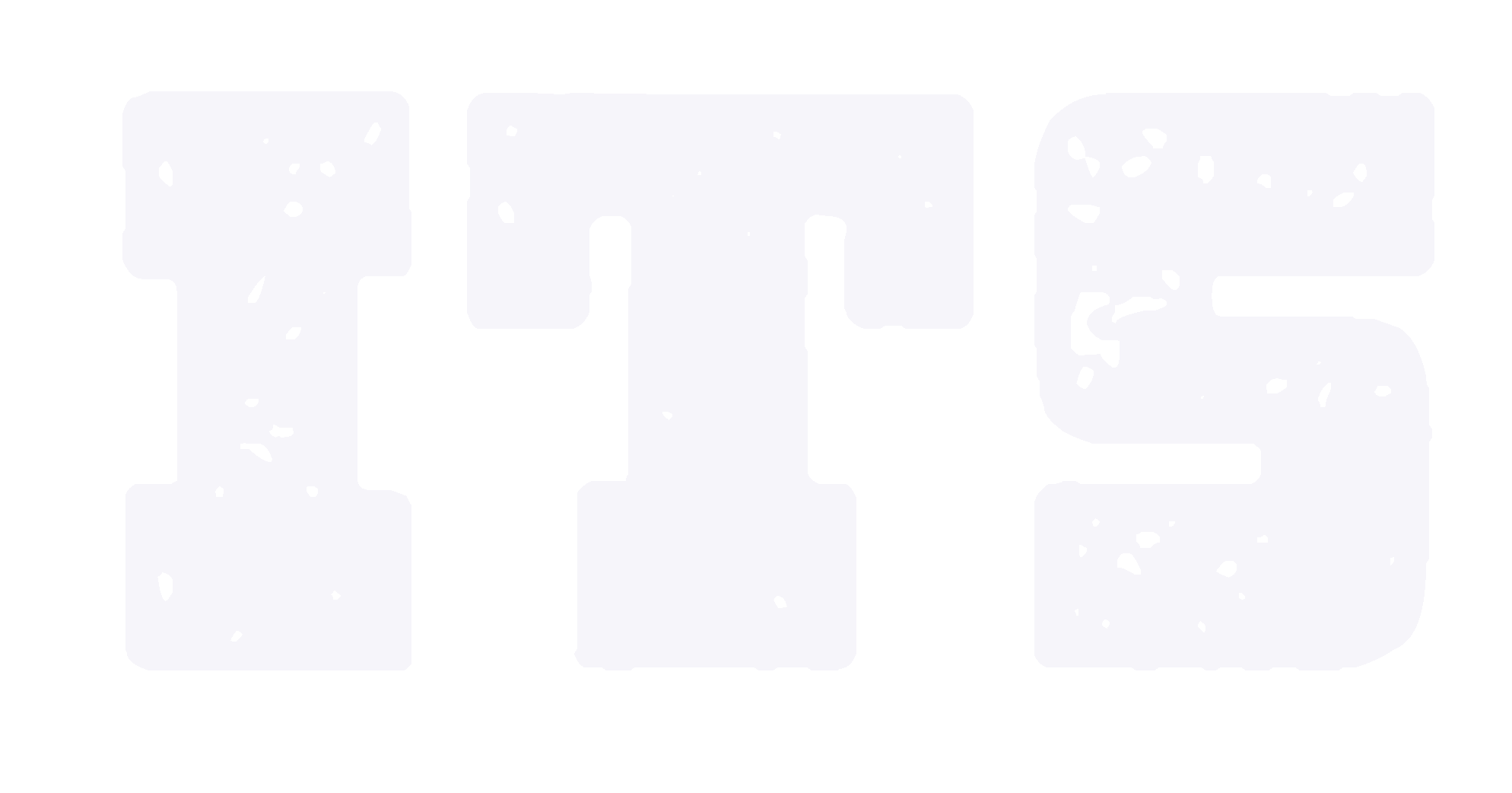office365_UserManual
1 Office 365 User Manual
Office 365 includes Office Online and works with Office desktop programs. You can also use Office 365 to share and collaborate with people inside and outside your organization on documents you store in OneDrive.
1. Sign in to Office 365 with your work or school account use below link.
https://portal.partner.microsoftonline.cn
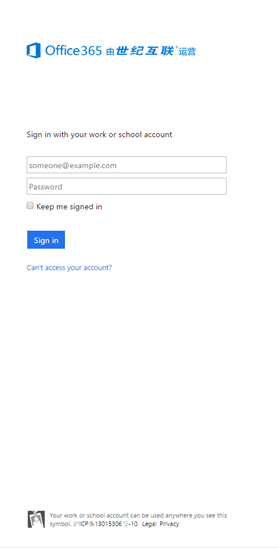
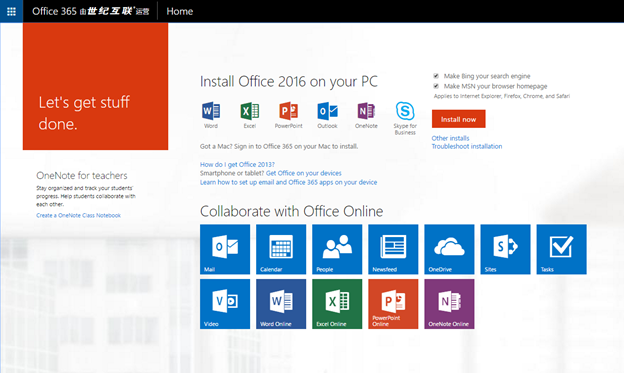
2 Install Office on your PC or Mac
Step 1. Go to office365.intl.zju.edu.cn.
Step 2. Sign in with your Office365 account provided by ZJU International Campus.
Step 3. On Manage installs, select Install.
3 Create and store documents in Office 365 for business
After you Install Office on your PC or Mac, you can create documents, store them on Office 365, and sync them between your desktop and Office 365. This way you can access your documents from anywhere and even work on them while you're offline.
3.1 Quick steps
1. In the Windows 8 start screen or on the Windows 7 start menu, type the name of the Office application you want to open, like Word, and open it.
2. Select blank document.
3. Add text.
4. Save the file to Office 365.
Select File > Save as.
Select your company's Team site or OneDrive for Business. Not sure which to choose? See Should I save my documents to OneDrive for Business or a team site?
Select the Documents folder.
Add a file name.
Click Save.
5. If you saved to the team site, go to your Office 365 team site document library.
Sign in to Office 365 with your work or school account.
Select Sites.
Click Team site.
Select Documents.
6. If you saved to OneDrive for Business, go to OneDrive in Office 365.
Sign in to Office 365 with your work or school account.
Select OneDrive.
7. Sync the document library to you computer.
In the document library, select Sync.
Click Sync now.
Select Show my files to see where they've been synced to on your computer.
3.2 Open documents saved to Office 365
Now that you've saved your document to Office 365, you can open your document in the browser from Office 365, from File explorer on the desktop, or from the Office application Recent list.
Open a document in the browser
1. Sign in to Office 365 with your work or school account.
2.To open a document from a team site,
Select Sites.
Click Team site.
Select Documents.
Click the document to open it in the browser.
3. To open a document from OneDrive for Business,
Select OneDrive.
Click the document to open it in the browser.
Open a synced document from the desktop
1. In the Windows 8 start screen or on the Windows 7 start menu, type File explorer and open it.
2. Go to Favorites.
3. Select your company's team site or OneDrive for Business folder.
Open from the Office application Recent list
1. In the Windows 8 start screen or on the Windows 7 start menu, type the name of the Office application you want to open, like Word, and open it.
2. Select the file name from the Recent list.